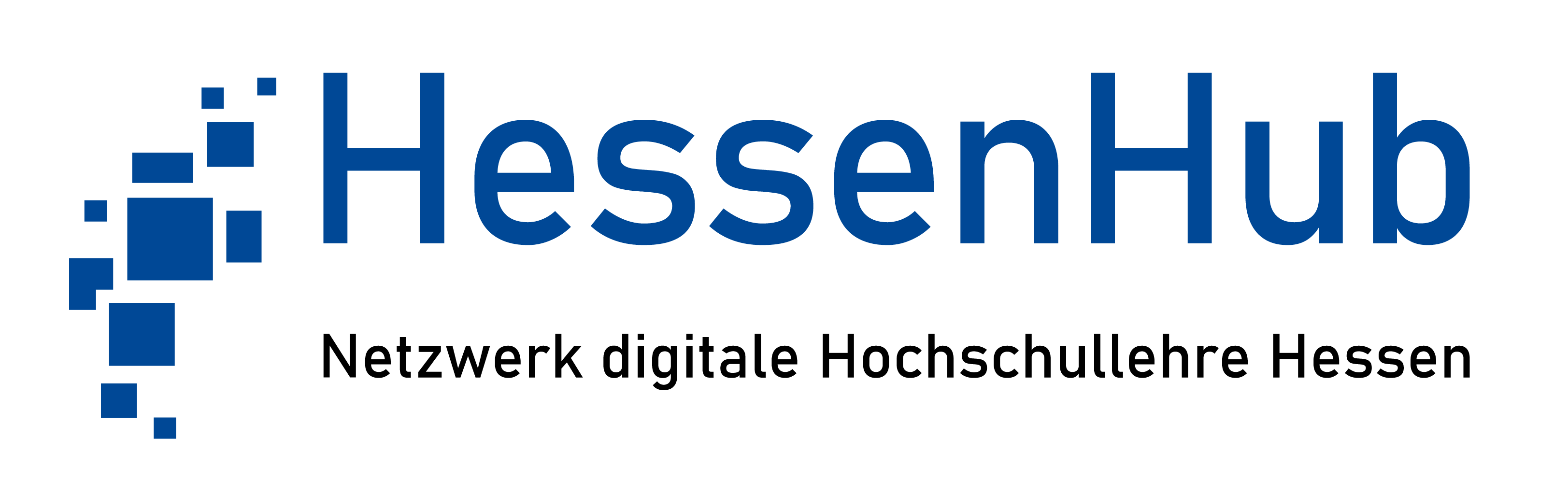← Zurück zur Übersicht unserer Medienprodukte
Zu Version Panopto 13, erstellt am 16.08.2022
Diese Anleitung steht auch als PDF-Download bereit. Außerdem gibt es eine Kurzanleitung zum Erstellen und Nutzen von Untertiteln auf Panopto.
1. Untertitel erstellen und bearbeiten
1.1. Grundsätzliche Infos
Panopto bietet die Möglichkeit, dass Sie als Ersteller für Ihre eigenen Videos automatische Maschinenuntertitel erstellen lassen. Die Funktion bewirkt, dass in jedem Ordner, in dem die Funktion eingeschaltet ist, hinzugefügte Sitzungen (in Panopto erstellte Videos oder nach Panopto hochgeladene Videos) sofort zur Untertitelung gesendet werden. Die Untertitel werden für den gesamten primären Stream erzeugt, nicht nur für die eventuell bereits bearbeitete Sitzung.
In der Vergangenheit wurden automatische Untertitel nur erstellt, wenn Sie als Ersteller dies händisch im System auf Ordnerebene so eingestellt hatten. Durch ein Update wurden ab Dezember 2021 dann für alle neu erstellten oder hochgeladenen Videos automatisch Untertitel erstellt. Da die automatisch importierten Untertitel je nach Audioqualität nur bis zu 75% korrekt sind, haben wir die Funktion seit 30. März 2022 für neue Panopto-Ordner wieder deaktiviert. Als Ersteller können Sie die Funktion selbst in den Ordnereinstellungen aktivieren oder für ältere Ordner deaktivieren.
1.2. Untertitelfunktion auf Ordnerebene ein- oder ausschalten
Hierzu klicken Sie nach Anmeldung mit Benutzerkennung und Passwort auf Panopto-Ordnerebene auf das Zahnrad (Rollover „Ordnereinstellungen“) rechts oben.
Im nun geöffneten Fenster wählen Sie unterhalb des Ordnertitels den Menüpunkt „Einstellungen“.
Wenn Sie die Funktion einschalten möchten, wählen Sie nun im Abschnitt „Untertitel“ im Dropdownmenü die Option „Automatische Maschinenuntertitel“ aus. Wenn Sie die Funktion ausschalten möchten, wählen die Option „Keine“ aus. Die Änderung der Einstellung wirkt sich auf alle neu hinzukommenden Videos im Ordner aus.
1.3. Untertitel für ein Video im Editor erstellen
Öffnen Sie den Video-Editor, in dem Sie auf das Stiftsymbol beim Video klicken. Hinter diesem Stift-Symbol steht der Menüpunkt „Bearbeiten“.
Es öffnet sich das Video im Bearbeiten-Modus bzw. im Editor. Im Editor wählen Sie nun links den Menüpunkt „Untertitel“ aus.
Wählen Sie nun zunächst die Sprache aus, für die Sie Untertitel erstellen möchten. Die Standardeinstellung ist „Deutsch“.
Im Dropdownmenü „Untertitel importieren“ können Sie nun zwischen den Optionen „Automatische Untertitel importieren“ oder „Untertitel hochladen oder anfordern“ wählen.
Die Option „Untertitel hochladen“ ist interessant, wenn Sie z. B. Untertitel in eine andere Sprache als den gesprochenen Text übersetzen möchten.
1.4. Untertitel für ein Video im Editor korrigieren oder einzelne Untertitel löschen
Die automatisch importierten Untertitel sind je nach Audioqualität bis zu 75% korrekt und erfordern meist Nachkorrekturen.
Im Editor wählen Sie hierzu links den Menüpunkt „Untertitel“ aus. Die Untertitel erscheinen nun links vom Video in bearbeitbaren Textfeldern mit Zeitstempel. Darüber befindet sich die Angabe, welche Sprache für die Untertitel ausgewählt ist, sowie die Option, Untertitel neu zu importieren. Rechts daneben liegt eine Schaltfläche, mit der Sie „Suchen und Ersetzen“-Eingabefelder öffnen. Die Schaltfläche ist mit zwei bogenförmigen Pfeilsymbolen gekennzeichnet. Alternativ aktivieren Sie die Schaltfläche mit der Tastenkombination „Strg“ und „F“. Die Funktion ermöglicht, den gesamten Untertiteltext nach bestimmten Wörtern zu durchsuchen und diese einzeln (Tastenkombination „Strg“ und „P“) oder alle auf einmal (Tastenkombination „Strg“, „Alt“und „P“) zu ersetzen.
Klicken Sie direkt in das Textfeld eines Untertitels und verbessern Sie das fehlerhafte Wort. Mit geringer Genauigkeit erkannte Wörter sind mit einer durchbrochenen Linie unterstrichen und können direkt angeklickt und verbessert werden.
Um auch den Zeitstempel zu verändern, klicken Sie auf die drei Punkte neben dem Textfeld (Rollover „mehr“). Hier wählen Sie „Bearbeiten“ aus. Es öffnet sich ein Popup-Fenster, in dem Sie den Zeitpunkt der Einblendung und den Zeitpunkt, wann ein einzelner Untertitel wieder ausgeblendet wird, ändern können.
Um einen einzelnen Untertitel zu löschen, klicken Sie auf die drei Punkte neben dem Textfeld (Rollover „mehr“). Hier wählen Sie „Löschen“ aus
Tipp: Ärgern Sie sich, dass Panopto ein bestimmtes Wort nie erkennt und in den Untertiteln immer fehlerhaft wiedergibt? Melden Sie uns das Wort an elearning@thm.de. Wir werden dann das Wort mit seiner Aussprache dem Panopto-Wörterbuch hinzufügen.
1.5. Im Editor vorgenommene Änderungen anwenden
Um Änderungen, die Sie im Editor vornehmen, für den Betrachter zu übernehmen, müssen Sie diese nun noch anwenden. Sie finden die Schaltfläche „Anwenden“ (Rollover „Änderungen anwenden“) im Bearbeiten-Modus oberhalb des Videobildes auf derselben Ebene wie den Titel des Videos, links neben dem Zahnrad „Einstellungen“. Änderungen, die Sie doch nicht übernehmen möchten, können Sie mit der Schaltfläche „Zurücknehmen“ (ohne Rollover), rechts daneben, rückgängig machen. Einzelne Bearbeitungsschritte können Sie auch mit Klick auf die beiden
gebogenen Pfeilsymbole links neben den Schaltflächen entweder „rückgängig machen“ oder „wiederholen“.
Bis die Änderungen verarbeitet sind, kann es einige Momente dauern. Sind die Änderungen übernommen, werden Sie darüber mit einer PopUp-Meldung informiert und gefragt, ob der Editor geschlossen werden soll. Dies können Sie mit der Schaltfläche „OK“ im PopUp-Fenster bestätigen und das fertig bearbeitete Video wird Ihnen danach im Player angezeigt.
1.6. Gesamte Untertitel für ein Video in den Video-Einstellungen löschen oder herunterladen
Öffnen Sie die Einstellungen zum Video über das Zahnrad-Symbol (Rollover „Einstellungen“), für das Sie die Untertitel löschen möchten.
Im nun geöffneten Fenster wählen Sie unterhalb des Videotitels den Menüpunkt „Untertitel“.
Klicken Sie im Abschnitt „Verfügbare Untertitel“ den Auswahl-Pfeil bei der Sprachangabe. Diese ist standardgemäß auf „Deutsch“ eingestellt. Es öffnen sich nun weitere Angaben zu den vorhandenen Untertiteln, nämlich „Status, Benutzername der anfordernden Person, Dienst und Sitzungsdauer“. Darunter haben Sie die Optionen: „Untertitel löschen“, „Datei herunterladen“ und Unbearbeitete Untertiteldatei herunterladen“.
Löschen Sie die gesamten Untertitel, wenn Sie mit der Qualität der automatischen Untertitelung unzufrieden sind.
Laden Sie die Untertitel herunter, wenn Sie die Untertitel zum Beispiel übersetzen möchten. Die heruntergeladene Datei im Format .txt können Sie z. B. in einem Texteditor bearbeiten, abspeichern und wieder hochladen.
1.7. Gesamte Untertitel für ein Video in den Video-Einstellungen hochladen
Öffnen Sie die Einstellungen zum Video über das Zahnrad-Symbol (Rollover „Einstellungen“, für das Sie die Untertitel löschen möchten.
Im nun geöffneten Fenster wählen Sie unterhalb des Videotitels den Menüpunkt „Untertitel“.
Laden Sie hier im Abschnitt „Untertitel hochladen“ die von Ihnen bearbeitete Datei im txt-Datei-Format hoch. Damit die Änderungen im Video sichtbar werden, aktualisieren Sie Ihren Browser.
2. Untertitel beim Betrachten der Videos nutzen
2.1. Untertitel im Panopto-Player einblenden
Sie erkennen Videos, die mit Untertiteln versehen sind daran, dass ein kleines cc-Symbol im Video-Vorschaubild eingeblendet ist. Im Player ist bei solchen Videos links
neben der Zeitleiste und dem Lautstärkenregler eine Schaltfläche vorhanden, die ebenfalls mit cc (für „closed captions“, auf Deutsch „geschlossene Untertitel“) bezeichnet ist. Klicken Sie darauf, so werden vorhandene Untertitel eingeblendet. Möchten Sie die Untertitel ausblenden, so klicken Sie erneut auf die Schaltfläche.
2.2. Untertitelstil im Panopto-Player verändern
Die Untertitel sind auf der THM-Panopto Webseite standardgemäß in weißer Schrift auf dunklem Hintergrund wiedergegeben. Sie können den Untertitelstil individuell für jedes Video im Player ändern. Klicken Sie hierzu auf die drei Punkte, die Sie unter dem Video in der Bedienleiste des Players rechts neben der Einstellung zur Video-Qualität finden.
Mit Klick auf diese drei Punkte öffnet sich ein Menü, mit dem Sie die Untertiteleinstellungen verändern können. Wählbar sind von oben nach unten im Menü: 1. Position: Standard ist Untertitel „Unter Video andocken“. Alternativ wählbar ist „Auf Video überlagern“. 2. Farbe: Standard ist „Heller Text auf dunklem Hintergrund“. Alternativ wählbar ist „Dunkler Text auf hellem Hintergrund“. Die dritte Option „Heller Text mit Schatten, kein Hintergrund“ ist deaktiviert. 3. Größe: Standard ist eine kleinere Schriftgröße (im Rollover bezeichnet mit „Regular“), alternativ wählbar ist eine größere Schriftgröße (im Rollover bezeichnet mit „Large“).
2.3. Wiedergabegeschwindigkeit des Videos variieren
Um die Untertitel besser lesen zu können, können Sie die Wiedergabegeschwindigkeit des Videos variieren. Klicken Sie hierzu auf die Schaltfläche „Geschwindigkeit“, im Rollover als „Wiedergabegeschwindigkeit“ bezeichnet. Es öffnet sich ein Auswahlmenü, in dem Sie unterschiedliche Geschwindigkeiten angezeigt bekommen, die Sie mit Klick auf die gewünschte Geschwindigkeit auswählen. Zur Auswahl stehen von links nach rechts: 0,5 mal so schnell (also halb so langsam, wie aufgezeichnet), 0,75 mal so schnell, 1 mal so schnell (also normale Geschwindigkeit) sowie 1,25 mal, 1,5 mal, 1,75 mal und 2 mal so schnell (letzteres ist also eine doppelt so schnelle Geschwindigkeit, wie aufgezeichnet).
3. Kontakt
Bei Fragen zu den Untertiteln in Panopto oder zu Panopto allgemein schreiben Sie uns gerne eine mail an elearning@thm.de