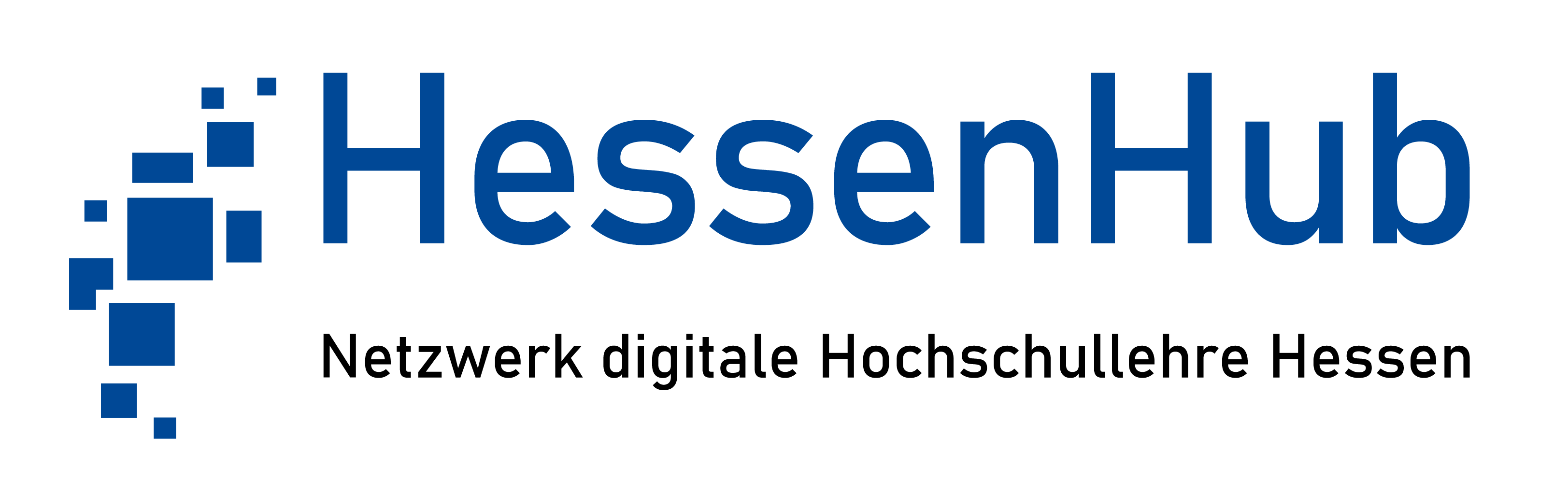Diese Kurzanleitung steht auch als PDF-Download bereit. Außerdem gibt es eine ausführlichere Anleitung zur Untertitelfunktion in Panopto.
1. Untertitel erstellen und bearbeiten
1.1. Grundsätzliche Infos
Panopto bietet die Möglichkeit, dass Sie als Ersteller für Ihre eigenen Videos automatische Maschinenuntertitel erstellen lassen. Die Funktion bewirkt, dass in jedem Ordner, in dem die Funktion eingeschaltet ist, hinzugefügte Sitzungen (in Panopto erstellte Videos oder nach Panopto hochgeladene Videos) sofort zur Untertitelung gesendet werden. Die automatischen Maschinenuntertitel müssen manuell korrigiert werden.
1.2. Untertitelfunktion auf Ordnerebene einschalten
- Auf Panopto anmelden
- Auf Ordnerebene die Ordnereinstellungen (Zahnrad-Symbol anklicken) aufrufen
- In „Einstellungen“ im Abschnitt „Untertitel“ „Automatische Maschinenuntertitel“ auswählen
1.3. Untertitel für ein Video im Editor erstellen
- Editor öffnen, in dem auf das Stiftsymbol beim Video geklickt wird (Rollover „Bearbeiten“)
- Menüpunkt „Untertitel“ wählen, gegebenenfalls Sprache wählen (Standard „Deutsch“)
- Im Dropdownmenü „Untertitel importieren“ die Optionen „Automatische Untertitel importieren“ wählen
1.4. Untertitel für ein Video im Editor korrigieren
- Im Editor Menüpunkt „Untertitel“ auswählen
- In das Textfeld einzelner Untertitel klicken und Text verbessern
- Gegebenenfalls Zeitstempel verbessern: Drei Punkte neben dem Textfeld anklicken (Rollover „mehr“) und „Bearbeiten“ anklicken
- Gegebenenfalls fehlerhafte Worte durch Wahl der Schaltfläche „Suchen“ und „Ersetzen“ im ganzen Text korrigieren
- Gegebenenfalls Texte sinnvoll kürzen, Füllwörter löschen
- Gegebenenfalls immer fehlerhafte Worte Admin melden und in Wörterbuch ergänzen lassen
- Im Editor vorgenommene Änderungen anwenden
1.5. Gesamte Untertitel für ein Video herunterladen und hochladen
- Einstellungen zum Video über das Zahnrad-Symbol öffnen (Rollover „Einstellungen“)
- Menüpunkt „Untertitel“ wählen
- Im Abschnitt „Verfügbare Untertitel“ den Auswahl-Pfeil bei der Sprachangabe anklicken,
- es öffnen sich weitere Angaben zu den Untertiteln
- Hier die Optionen: „Datei herunterladen“ wählen
- Text in Texteditor bearbeiten, gegebenenfalls übersetzen
- Im genannten Menüpunkt „Untertitel“ im Abschnitt „Untertitel hochladen“ die Sprache und die bearbeitete Datei im Format „.txt“ auswählen und hochladen
- Gegebenenfalls vorher die alten Untertitel im Abschnitt „Verfügbare Untertitel“ löschen
2. Untertitel beim Betrachten der Videos nutzen
2.1. Untertitel im Panopto-Player einblenden
- Videos, die mit Untertiteln versehen sind, haben ein kleines cc-Symbol im Video-Vorschaubild eingeblendet.
- Im Player ist links neben der Zeitleiste und dem Lautstärkenregler eine Schaltfläche vorhanden, die ebenfalls mit cc bezeichnet ist.
- Klicken Sie darauf, so werden vorhandene Untertitel eingeblendet oder ausgeblendet
2.2. Untertiteleinstellungen im Panopto-Player verändern
- Klicken Sie auf die drei Punkte, die sich unter dem Video in der Bedienleiste des Players rechts neben der Einstellung zur Video-Qualität befinden
- Hier den Untertitelstil verändern: Veränderbar sind von oben nach unten: Position, Farbe und Größe
2.3. Wiedergabegeschwindigkeit des Videos variieren
- Im Player unter dem Video auf die Schaltfläche „Geschwindigkeit“ (Rollover „Wiedergabegeschwindigkeit“) klicken.
- Gewünschte Geschwindigkeit auswählen, verlangsamen, um Untertitel besser lesen zu können.
3. Weitere Informationen
Die THM stellt verschiedene Erklärvideos zu Panopto bereit.
Außerdem gibt es eine ausführlichere Anleitung zur Untertitelfunktion in Panopto.